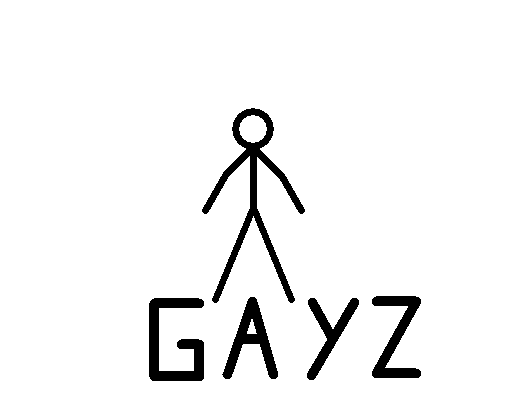Post by PWN|Yoshi on Jul 14, 2009 16:43:13 GMT -5
If you recall reading my recent topic "Sticky's Powers episode 1"
I said in my 2nd post that there would be a Tips and Tricks topic for Pivot stickfigure animator
So, if you see here, you can find some help on animating with this software.
1) Adding Sticks
Ok, when you add stickfigures, you have to do this:
1) Click "File."
2) Click "Load Figure Type."
3) Click on the one you want and click "Ok."
____________________________________________________
2) Moving and rotating stickfigures
Ok, you see points on the stickfigure? You can click and drag those points to move and rotate the selected figure. The orange point in the middle of the figure was the main point. You can drag that to move it around without loosing any current movements to the other points. The red points on the figure are to rotate the legs, thighs, head, body, etc. (Look at the end for detailed instructions.)
____________________________________________________
3) Adding frames
When you want to add the frames, you can either use the enter button when the "Add Frame" button is outlined.
To play them all back, there are Play and Stopbuttons at the top. If you want that to repeat, then check the box that says "Repeat" Beside it.
____________________________________________________
4) Saving the animations
Whenever you are done with the animations, you do this:
1) Click on "File."
2) Click on "Save Animation."
3) Name your animation and click "Ok."
____________________________________________________
Uploading the animations
These instructions are to help you upload the animations:
1) Save the animations as a .gif.
2) Use any of the codes to use as your avatar, use it to locate the
location of the link, or the image link to show the animation instead of the link of the animation.
____________________________________________________
Ok! I see you will do well... WAIT! DON'T LEAVE! I forgot to tell you can color your stickfigures. You have to click on the figure you want to color, then click "Color."
Choose the color you want and click "Ok."
I see you will do fine.
If you want more sticks, go to here:
Droidz: Break Away from the norm.
Here are some tutorial videos:
Happy to help!
I said in my 2nd post that there would be a Tips and Tricks topic for Pivot stickfigure animator
There will be a "Tips and Tricks" post somewhere in the forum.
Look up on that later in the week.
Look up on that later in the week.
So, if you see here, you can find some help on animating with this software.
1) Adding Sticks
Ok, when you add stickfigures, you have to do this:
1) Click "File."
2) Click "Load Figure Type."
3) Click on the one you want and click "Ok."
____________________________________________________
2) Moving and rotating stickfigures
Ok, you see points on the stickfigure? You can click and drag those points to move and rotate the selected figure. The orange point in the middle of the figure was the main point. You can drag that to move it around without loosing any current movements to the other points. The red points on the figure are to rotate the legs, thighs, head, body, etc. (Look at the end for detailed instructions.)
____________________________________________________
3) Adding frames
When you want to add the frames, you can either use the enter button when the "Add Frame" button is outlined.
To play them all back, there are Play and Stopbuttons at the top. If you want that to repeat, then check the box that says "Repeat" Beside it.
____________________________________________________
4) Saving the animations
Whenever you are done with the animations, you do this:
1) Click on "File."
2) Click on "Save Animation."
3) Name your animation and click "Ok."
____________________________________________________
Uploading the animations
These instructions are to help you upload the animations:
1) Save the animations as a .gif.
2) Use any of the codes to use as your avatar, use it to locate the
location of the link, or the image link to show the animation instead of the link of the animation.
____________________________________________________
Ok! I see you will do well... WAIT! DON'T LEAVE! I forgot to tell you can color your stickfigures. You have to click on the figure you want to color, then click "Color."
Choose the color you want and click "Ok."
I see you will do fine.
If you want more sticks, go to here:
Droidz: Break Away from the norm.
Here are some tutorial videos:
Happy to help!